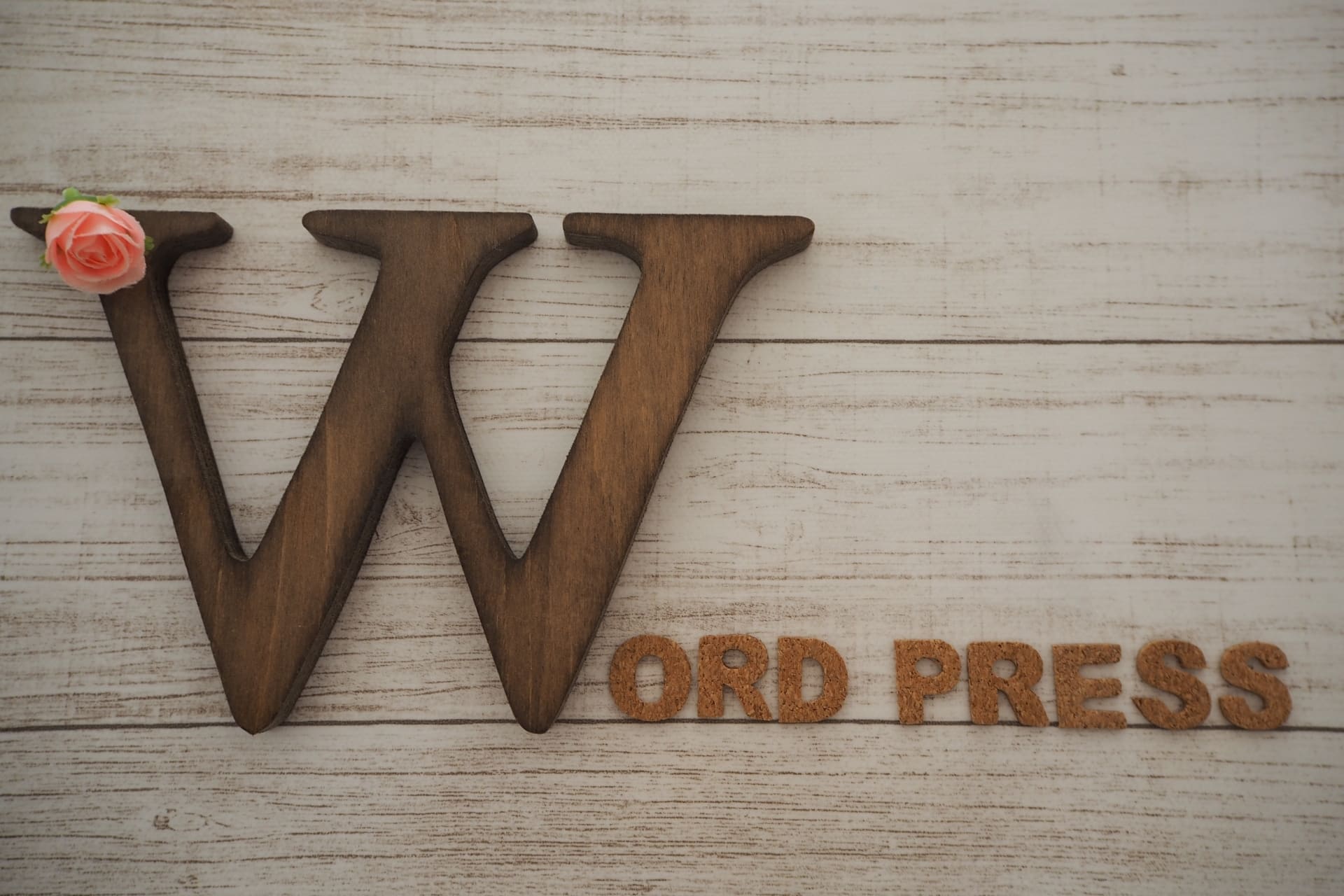WordPressでホームページやブログを運営する際に欠かせない機能が「ダッシュボード」です。これは、サイトの管理作業を効率よく進めるための重要なツールであり、ここからほぼすべての操作が行えます。しかし、初心者にとっては操作方法や活用法がわからず、戸惑うこともあるでしょう。本記事では、ダッシュボードの基本操作から効率的な設定方法、カスタマイズのヒントまでを解説します。これを読めば、使いこなして効率的にサイトを運営するための知識が身につきます。
1. WordPressのダッシュボードとは?基本と役割を解説
ダッシュボードはWordPressの管理画面であり、サイト運営における中枢のような役割を果たします。ここでは、基本的な機能と役割について解説します。
ダッシュボードは、記事の投稿、テーマの設定、プラグインの管理、サイトの更新など、サイト運営に必要な操作をすべて行える一元管理システムです。画面は直感的なデザインで構成されており、初心者でも操作しやすいように設計されています。
メニュー項目の一例として、「ホーム」ではサイトの概要を確認でき、「更新」ではWordPress本体やプラグインのアップデート状況が表示されます。また、「投稿」「メディア」「固定ページ」などのメニューからは、コンテンツの作成や管理が可能です。「外観」メニューでは、テーマのカスタマイズやウィジェットの配置が行えます。
役割は、単に操作を提供するだけでなく、運営状況を一目で確認し、必要な作業を効率的に行うことをサポートすることです。このように、ダッシュボードはサイト運営の中心的な存在として機能しています。
2. ダッシュボードへのログイン方法と便利な活用法
ダッシュボードを利用するためには、WordPressにログインする必要があります。ここではログイン手順や便利な活用法について説明します。
WordPressダッシュボードへのログインは、ブラウザで「https://[ドメイン名]/wp-login.php」を開き、ユーザー名とパスワードを入力するだけです。ログイン後は、すぐにダッシュボード画面が表示されます。
セキュリティを強化するためには、ログインURLをカスタマイズする方法が推奨されます。専用のプラグインを利用すれば、URLを簡単に変更することができ、不正アクセスを防ぐことが可能です。また、SSL化(https)を導入することで、ログイン情報が暗号化され、さらに安全性が向上します。
パスワードを忘れた場合は、ログイン画面から「パスワードをお忘れですか?」をクリックし、登録メールアドレスでリセットできます。ログイン後は、ログイン状態を保存する機能を活用することで、再度の入力を省略できますが、共有パソコンでの利用時は避けるべきです。
ダッシュボードへのアクセスをスムーズにし、セキュリティを確保することで、快適な運営環境を整えましょう。
3. ダッシュボード画面の操作方法と基本設定
ダッシュボードの操作性を向上させるためには、画面表示を自分好みにカスタマイズすることが重要です。ここでは、基本的な操作方法と設定のポイントを紹介します。
ダッシュボードの「ホーム」画面には、クイックドラフト、最近のアクティビティ、サイトヘルスステータスなどのウィジェットが表示されます。これらのウィジェットは「表示オプション」ボタンから、表示・非表示を簡単に切り替えられます。使用頻度の高い項目だけを残すことで、操作性が向上します。
また、ウィジェットやメニュー項目はドラッグ&ドロップで並び替えが可能です。頻繁に利用する項目を画面上部に配置すれば、スクロールの手間を省けます。特に、サイトの更新や投稿編集など、日常的に使用する項目を優先して配置するのが効果的です。
初心者向けの優先設定としては、「一般設定」でサイト名やキャッチフレーズを入力し、「表示設定」でホームページの表示形式を選びます。さらに、「パーマリンク設定」でURLの形式を「投稿名」に変更することで、SEO対策にもつながります。
このように、基本的な設定を整えることで、ダッシュボードの利便性を最大化できます。
4. ダッシュボードをもっと便利にするおすすめプラグイン
ダッシュボードをカスタマイズすることで、操作性が向上し、作業効率が大幅にアップします。ここでは、特におすすめのプラグインをいくつか紹介します。
Admin Menu Editorは、管理画面のメニューを自由に編集できるプラグインです。不要な項目を非表示にすることで、画面がスッキリとし、操作が簡単になります。また、メニュー項目の順番を並び替えることもできるため、自分にとって使いやすい管理画面を作成できます。
Adminimizeは、ユーザー権限ごとに表示メニューを制限できるプラグインです。たとえば、投稿者には「投稿」と「メディア」のみを表示させ、管理者にはすべてのメニューを表示する設定が可能です。これにより、誤操作を防ぎ、効率的な運営が実現します。
WP Admin UI Customizeは、日本語対応のプラグインで、ログイン画面やダッシュボードのデザインを自由にカスタマイズできます。初心者でも扱いやすく、特にロゴ変更や色調整などが手軽に行えます。
これらのプラグインを利用することで、ダッシュボードをより便利で快適な環境に整えることができます。
5. ダッシュボードの操作を快適にする活用ポイント
ダッシュボードの操作性を向上させるためには、いくつかのポイントを押さえることが重要です。
まず、不要なメニューやウィジェットを非表示にすることで、画面が見やすくなり、必要な操作に集中できます。特に、初心者の場合は「投稿」「メディア」「外観」など、基本的なメニューだけを残すのがおすすめです。
頻繁に利用するメニューを画面の上部に配置することで、操作がスムーズになります。ドラッグ&ドロップで簡単に順序を変更できるため、自分の作業スタイルに合わせた配置が可能です。
更新通知を定期的に確認し、WordPress本体やプラグイン、テーマを最新の状態に保つことも重要です。これにより、セキュリティリスクを軽減し、サイトの安定性を維持できます。更新は、運営に影響が少ないタイミングで行うのが理想的です。
これらの活用ポイントを実践することで、ダッシュボードの操作がさらに快適になります。
おわりに
WordPressのダッシュボードは、サイト運営におけるすべての操作を集約した重要な機能です。本記事で紹介した基本操作や設定方法、カスタマイズのヒントを活用することで、ダッシュボードの利便性を最大限に引き出すことができます。使いやすい環境を整え、効率的なサイト運営を目指してください。ダッシュボードをマスターすることは、WordPressを使いこなすための第一歩です。